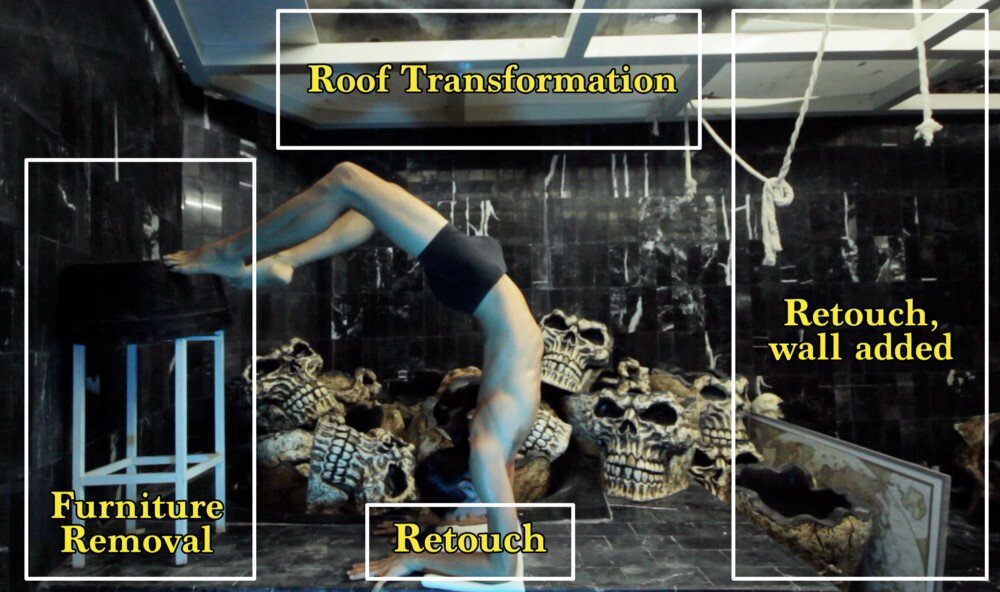By Daria Huxley
1. Semi-transparent gradients
Gradients have been around for a while, but now they are making a comeback as colorful screens for full-sized websites and applications. Many designers use branded colors to put over a photo and lay out copy on top.
Jessica Hägg and Stink Studios for Spotify
2. Glitches
This is an interesting use of an effect that not so long ago used to be undesired. Now digital glitches and distortions are used in modern visual design to add an edge to an image, make it more unique and interesting.
By James Belkevitz via Behance
3. Double exposure
This well-known visual technique taking its roots from films photography is reviving the old art. Now images are able to be manipulated digitally with ease, and double exposure effect can be created even on a smartphone with the help of a special app. Double exposures look great, but this captivating effect needs to be used wisely and sparingly to avoid cluttering of the subjects.
Daniel Mountford via Behance
4. Typography as Real Life Elements
Nike ad via Pinterest
This is an interesting way to merge your copy into the image. It starts to really belong there and looks more organic. Requires some intense planning and creative direction as well as some extra Photoshop hours.
5. Illustrations Over Photos
This is one of my favorites. This one combines two separate art forms and if done wisely can create a magic feeling of an organic coexistence of multiple visuals together in one picture.
Black Swan Life for Crusoe via Behance
PS: We at Fourwind love visual design and would love to tell you more about our work and availability. Don’t hesitate to reach out at info@fourwindfilms.com and mention this article.
-Daria Huxley
Visual Designer & Photographer
Fourwind Films